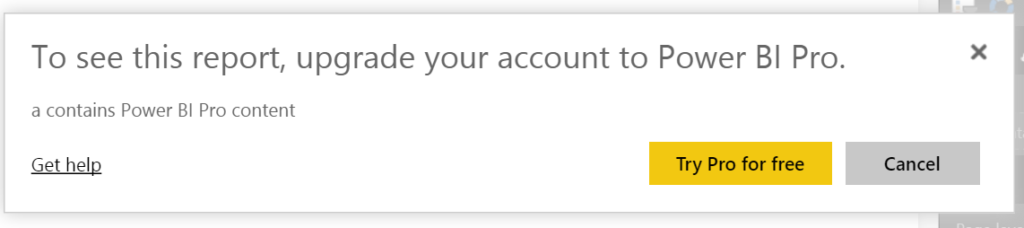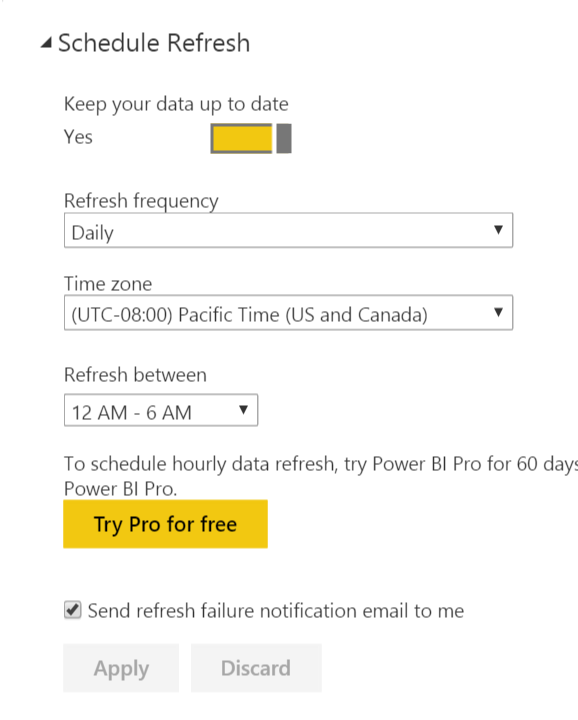How to avoid wide margins on a Power BI dashboard
A Power BI Report with multiple charts or other objects can be added to a Dashboard in Power BI Online using the pin to dashboard feature. However this results in a dashboard with very wide margins. This is especially problematic on a mobile device as the screenshot from the Power BI Android application shows. There is […]
How to avoid wide margins on a Power BI dashboard Read More »